BCSL 013 Assignment to Sem 1 2024 to 25 In BCA
Question 1: Answer the following in the context of the Linux Operating System. You must write all the commands you used to answer the questions. Also, attach a printout OR a file (maybe in pdf format) containing the screenshots of the output. a) Write and run the following Linux commands and attach the screenshots of the output of each command
i) who
ii) man
iii) cat
iv) cp
v) chmod
vi) ls
vii) cmp
viii) cd
ix) mkdir
x) grep
Ans:- Here are the steps to execute the specified Linux commands and collect screenshots of their output:
Commands:
1. **who**: Shows the users currently logged into the system.
```bash
who
```
2. **man**: Opens the manual page for a command (e.g., for the `ls` command).
```bash
man ls
```
3. **cat**: Concatenates and displays the content of a file.
```bash
cat filename.txt
```
4. **cp**: Copies a file or directory.
```bash
cp source_file.txt destination_file.txt
```
5. **chmod**: Changes the permissions of a file.
```bash
chmod 755 filename.txt
```
6. **ls**: Lists directory contents.
```bash
ls -l
```
7. **cmp**: Compares two files byte by byte.
```bash
cmp file1.txt file2.txt
```
8. **cd**: Changes the current directory.
```bash
cd /path/to/directory
```
9. **mkdir**: Creates a new directory.
```bash
mkdir new_directory
```
10. **grep**: Searches for a pattern in a file.
```bash
grep "pattern" filename.txt
```
Steps to Capture Output:
1. Execute the above commands in the terminal.
2. Take screenshots of the output using a screenshot tool like `gnome-screenshot`, or simply by using the print screen button (`PrtSc`) on your keyboard.
3. Save all the screenshots in a folder.
Convert Screenshots to PDF:
1. Use a tool like `ImageMagick` to convert images to PDF. Install ImageMagick if it’s not already installed:
```bash
sudo apt-get install imagemagick
```
2. Convert the screenshots into a single PDF file:
```bash
convert screenshot1.png screenshot2.png output.pdf
```
Alternatively, you can combine the images into a PDF using any other tool of your choice, such as LibreOffice or an online image-to-PDF converter.
Once done, you will have a PDF file containing the screenshots of the command outputs, which you can submit for the task.
b) Create a text file in Linux consisting of 25 lines. Display the first 4 and last 4 lines of this file. Count how many times the word "the" appeared in this file. Display the file permissions of the file created by you. Now, change the file permissions of this file to rw-rw----.
Ans:- Here’s a step-by-step guide to accomplish the task in Linux:
1. Create a text file consisting of 25 lines.
You can use any text editor like `nano`, `vim`, or `echo` commands. For this example, let’s use the `cat` command to quickly create a 25-line text file:
```bash
cat > sample_file.txt
This is the first line.
This is the second line.
This is the third line.
...
This is the twenty-fifth line.
# Press Ctrl+D to save and exit
```
Alternatively, you can use a loop to create 25 lines:
```bash
for i in {1..25}; do echo "This is line number $i containing the word 'the' sometimes."; done > sample_file.txt
```
2. Display the first 4 lines of the file.
Use the `head` command to display the first 4 lines:
```bash
head -n 4 sample_file.txt
```
3. Display the last 4 lines of the file.
Use the `tail` command to display the last 4 lines:
```bash
tail -n 4 sample_file.txt
```
4. Count how many times the word "the" appeared in the file.
You can use the `grep` command to count occurrences of the word "the":
```bash
grep -o -i "the" sample_file.txt | wc -l
```
Explanation:
- `grep -o -i "the"`: Finds all occurrences of "the" (case-insensitive due to `-i`) and prints only the matched portion (`-o`).
- `wc -l`: Counts the number of lines, which corresponds to the number of matches.
5. Display the file permissions of the created file.
Use the `ls` command to check the permissions of the file:
```bash
ls -l sample_file.txt
```
This will show something like:
```
-rw-r--r-- 1 user group 1234 date time sample_file.txt
```
6. Change the file permissions to `rw-rw----`.
You can change the file permissions using the `chmod` command:
```bash
chmod 660 sample_file.txt
```
After running this command, the file will have `rw-rw----` permissions, meaning:
- Owner: Read and write (`rw-`).
- Group: Read and write (`rw-`).
- Others: No permissions (`---`).
7. Verify the new file permissions.
You can verify the permissions again using the `ls` command:
```bash
ls -l sample_file.txt
```
It should now show:
```
-rw-rw---- 1 user group 1234 date time sample_file.txt
```
Summary of Commands:
1. `cat > sample_file.txt` or `for i in {1..25}; do echo "This is line number $i containing the word 'the' sometimes."; done > sample_file.txt`
2. `head -n 4 sample_file.txt`
3. `tail -n 4 sample_file.txt`
4. `grep -o -i "the" sample_file.txt | wc -l`
5. `ls -l sample_file.txt`
6. `chmod 660 sample_file.txt`
7. `ls -l sample_file.txt`
These steps will complete the task, and the results can be verified via screenshots or command-line output logs.
Question 2: Create a presentation using any Presentation software on the topic "Internet Technologies" (minimum 10 slides) having the following features:
i) All slides should use a common design template.
ii) Add an audio file to a slide. Also, add a video file that should run on a full-screen.
iii) All the slides should have timer-based transitions.
iv) All the slides should have proper headings and slide notes.
v) Each slide should have one image related to the topic.
Write the sequence of steps that you have performed to create these slides. Also attach printout OR a file (may be in pdf format) containing the handout of all the slides (6 slides per page).
Ans:- To create a presentation on the topic "Internet Technologies" with the specified features, follow these steps:
Software Used:
You can use any presentation software like **Microsoft PowerPoint**, **Google Slides**, or **LibreOffice Impress**. Below are steps based on **Microsoft PowerPoint**, but similar steps apply to other tools as well.
---
1. **Choose a Common Design Template for All Slides:**
- Open **Microsoft PowerPoint**.
- Select a design template from the pre-built templates. Go to the **Design** tab and choose one template to be applied to all slides.
- Alternatively, you can create your custom template and apply it to each slide.
--- 2. **Add an Audio File to a Slide:**
- Go to the slide where you want to add the audio.
- In the **Insert** tab, click on **Audio** → **Audio on My PC** (or **Record Audio** if you want to record).
- Select the audio file from your computer and click **Insert**.
- Adjust the audio settings (e.g., start automatically or on click).
---
3. **Add a Video File to Run in Full Screen:**
- Navigate to the slide where the video should appear.
- In the **Insert** tab, click **Video** → **Video on My PC**.
- Browse and insert your video.
- After inserting the video, right-click on the video and choose **Format Video**.
- Under the **Video Tools** in the **Playback** tab, check the option **Play Full Screen**.
- You can also set the video to start automatically or on click.
---
4. **Set Timer-Based Transitions for Slides:**
- Select all slides by clicking on the first slide, holding down **Shift**, and clicking on the last slide.
- Go to the **Transitions** tab and choose the type of transition (e.g., Fade, Wipe, etc.).
- Under **Advance Slide**, uncheck **On Mouse Click** and check **After**. Then set the duration (e.g., 5 seconds) for automatic transitions between slides.
---
5. **Add Proper Headings and Slide Notes:**
- Click on the **Slide** and add headings related to the topic. Use consistent formatting for headings.
- To add **Slide Notes**, click on the **Notes** section at the bottom of each slide. Type relevant information or notes for each slide. These notes help the presenter during the presentation.
---
6. **Insert Images Related to the Topic:**
- On each slide, click **Insert** → **Pictures** → **This Device** (to browse for images related to "Internet Technologies").
- Position and resize the images on the slide as needed.
---
7. **Save and Export as Handout (6 Slides per Page):**
- Go to **File** → **Print**.
- Under **Settings**, select **Handouts (6 Slides Per Page)**.
- You can either print the handouts directly or save them as a PDF by choosing **Print to PDF**.
---
Sequence of Steps:
1. Open PowerPoint and choose a common design template for all slides.
2. Insert headings and content for each slide (minimum 10 slides) on "Internet Technologies."
3. Add relevant images for each slide.
4. Add slide notes to guide the presenter.
5. Insert an audio file into a specific slide.
6. Insert a video file and set it to play full screen.
7. Apply timer-based transitions to all slides.
8. Export the slides as a PDF handout (6 slides per page).
After completing these steps, you can attach the generated PDF as your final handout.
Question 3:
a) Use a Word Processor to create a document about the topics covered in BCSL013. It should include (i) a multi-level list highlighting the topics and subtopics of the Units; (ii) a table consisting of unit number, unit title, and number of pages of that unit; (iii) a paragraph about the objectives of the course.
Ans:- To create a document about the topics covered in **BCSL013** using a word processor (like **Microsoft Word** or **Google Docs**), follow these structured steps:
1. **Open Your Word Processor:**
- Launch **Microsoft Word** or **Google Docs** and create a new document.
2. **Create a Multi-Level List Highlighting Topics and Subtopics:**
- Go to the section where you want to list the topics.
- Click on the **Home** tab.
- In the Paragraph group, click on the **Multilevel List** button.
- Select a suitable style for your list.
- Start typing the main topics (Units) and their respective subtopics (if any).
- For example:
```
1. Unit 1: Introduction to Computing
1.1. Definition of Computing
1.2. History of Computers
2. Unit 2: Computer Hardware
2.1. Input Devices
2.2. Output Devices
```
3. **Create a Table for Unit Information:**
- Click on the **Insert** tab and select **Table**.
- Choose **Insert Table** and create a table with three columns and as many rows as needed (one for each unit).
- In the first row, enter the headers: **Unit Number**, **Unit Title**, and **Number of Pages**.
- Fill in the rows with the corresponding information. For example:
| Unit Number | Unit Title | Number of Pages |
|-------------|-------------------------------|-----------------|
| 1 | Introduction to Computing | 10 |
| 2 | Computer Hardware | 15 |
| 3 | Software Fundamentals | 12 |
| 4 | Networking Concepts | 18 |
4. **Write a Paragraph About the Objectives of the Course:**
- Below the table, type a heading such as **Objectives of the Course**.
- Write a paragraph summarizing the objectives. For example:
> The objectives of the BCSL013 course are to provide students with a comprehensive understanding of fundamental computing concepts, including hardware components, software applications, and networking principles. By the end of the course, students should be able to identify various computing devices, understand their functions, and apply essential software skills to solve real-world problems. The course also aims to enhance critical thinking and problem-solving abilities in the context of technology.
5. **Format the Document:**
- Ensure the document is well-organized and formatted. Use headings, bullet points, and appropriate font sizes to improve readability.
6. **Save the Document:**
- Save the document with a suitable name, such as **BCSL013_Course_Topics.docx** or **BCSL013_Course_Topics.pdf** if you choose to export it as a PDF.
Summary of Steps:
1. Open a word processor and create a new document.
2. Insert a multi-level list for topics and subtopics.
3. Create a table for unit details (unit number, title, and pages).
4. Write a paragraph about the objectives of the course.
5. Format the document for clarity and readability.
6. Save the document.
This structured approach will help you create a well-organized document on the topics covered in BCSL013.
b) Design a flyer on the topic "The Solar Power". Use different styles, sizes, fonts, colours and effects.
Write the sequence of steps that you have performed to create the document and flyer. Also attach a printout OR a file (may be in pdf format) containing document and flyer.
Ans:- To design a flyer on the topic "The Solar Power," you can use a word processor (like **Microsoft Word** or **Google Docs**) or graphic design software (like **Canva** or **Adobe Spark**). Below is a step-by-step guide using a word processor, but similar steps can be applied in design software.
Steps to Create the Flyer:
1. **Open Your Design Tool:**
- Launch your preferred word processor or graphic design software.
- Create a new document or design project.
2. **Set Up the Flyer Dimensions:**
- If using a word processor, set the page size (commonly A4 or letter size).
- If using design software, select a flyer template or create a custom size (e.g., 8.5 x 11 inches).
3. **Choose a Background Color or Image:**
- Set a background color that resonates with the theme of solar power (e.g., light blue for sky, green for sustainability).
- Alternatively, you can insert a relevant background image (like solar panels or the sun) by going to **Insert** → **Picture**.
4. **Add a Catchy Title:**
- Use a large, bold font for the title. For example:
- Font: Arial Black
- Size: 36 pt
- Color: Bright Yellow or Orange
- Type the title, e.g., **"Harnessing the Power of the Sun!"**.
5. **Include Key Information:**
- Create sections for key points, such as:
- What is Solar Power?
- Benefits of Solar Energy
- How Solar Panels Work
- Environmental Impact
- Use different font sizes and styles (e.g., bold for headings and regular for body text) to distinguish between sections.
- Example format:
- **What is Solar Power?** (Bold, 24 pt)
- Solar power is energy from the sun that is converted into thermal or electrical energy...
6. **Add Images or Icons:**
- Insert images or icons related to solar energy (e.g., solar panels, sun, eco-friendly symbols) to make the flyer visually appealing.
- Use **Insert** → **Picture** or **Insert** → **Icons** (if available in your software).
7. **Use Bulleted Lists for Benefits:**
- Highlight the benefits of solar power using a bulleted list for easy readability:
- Renewable and Sustainable
- Reduces Electricity Bills
- Low Environmental Impact
- Increases Property Value
8. **Include a Call to Action:**
- Add a section encouraging readers to take action, e.g., **"Switch to Solar Today!"** or **"Contact Us for More Information!"**.
- Use a different color or font style to make this section stand out.
9. **Add Contact Information:**
- Include your contact information (phone number, email, website) at the bottom of the flyer.
- Use a smaller font size but ensure it’s legible.
10. **Review and Edit:**
- Check for any spelling or grammatical errors.
- Ensure that the layout is balanced, and text is properly aligned.
11. **Save the Document:**
- Save your flyer in the desired format (e.g., .docx for Word or .pdf for a more professional look).
- If using design software, download it as a PDF or image file.
12. **Print or Share the Flyer:**
- You can print the flyer directly from your word processor or design software.
- Alternatively, share it digitally via email or social media.
### Summary of Steps:
1. Open a design tool and create a new document/project.
2. Set up the flyer dimensions.
3. Choose a background color or image.
4. Add a catchy title with large font.
5. Include key information with varying fonts and sizes.
6. Insert relevant images/icons.
7. Use bulleted lists for benefits.
8. Add a call to action.
9. Include contact information.
10. Review and edit for clarity.
11. Save the document as PDF or other desired format.
12. Print or share the flyer.
Final Note:
After completing these steps, you will have a visually appealing flyer on "The Solar Power." If you need to generate or share a specific PDF file, you may want to utilize your design software’s export or print options to create the final document.
Question 4: Create a worksheet containing the payroll of a company as given in the following table:


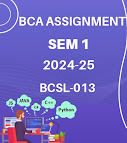
No comments: